1. Mpg2Cut2를 실행시키면 다음과 같다. (버젼 2.8 경우)
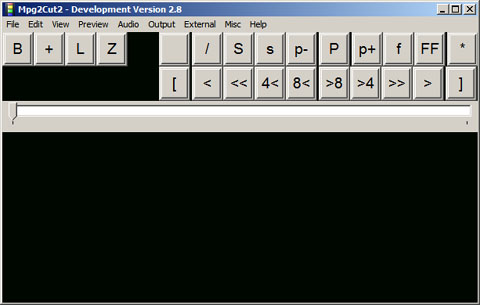 큰 버튼들이 꽤 많이 있지만, 대략 이것 저것 눌러보다보면 사용법을 배우게 될 것이라고 믿는다. 많이 쓰게 되는 버튼은 몇개 안된다.
큰 버튼들이 꽤 많이 있지만, 대략 이것 저것 눌러보다보면 사용법을 배우게 될 것이라고 믿는다. 많이 쓰게 되는 버튼은 몇개 안된다.
2. 짜집기를 하기위해 일단 대용량 동영상 파일을 로드한다.
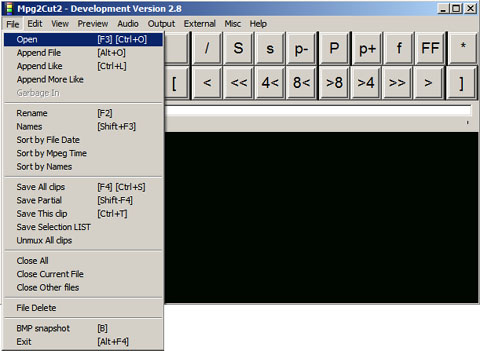 File -> Open 을 통해 동영상 파일을 로드할 수 도 있고, 그냥 검은 바탕에 드래그 앤 드롭으로 파일을 던져넣어도 로드가 된다.
File -> Open 을 통해 동영상 파일을 로드할 수 도 있고, 그냥 검은 바탕에 드래그 앤 드롭으로 파일을 던져넣어도 로드가 된다.
3. PC의 스크린 보다 동영상 파일의 해상도가 크면 잘려보일 수 있다. 예로 동영상이 1920X1080이고 모니터가 그보다 작다면 잘려보인다. 이럴땐 줌 (Zoom: Z) 버튼을 몇번 눌러서 모니터 상에 적당한 크기로 보여지도록 조절한다.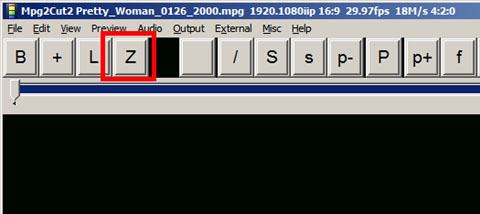
4. 짜집기를 시작한다. 여기서 짜집기란 긴 동영상 파일에서 원하는 부분만 모아서 추려내는 작업을 말한다. 흔히 중간 중간 TV광고가 들어간 경우 광고만 제거하고 본 방송만 모을 때 유용하다. 그외 원하는 부분만을 따로 저장하고자 할 때도 유용하다. 그리고, 각각의 부분 영상 조각을 클립이라고 하자.
일단 첫클립이 시작되는 부분까지 이동시키고자 할때 위치바를 움직이면된다. 마우스, 키보드 4 방향키, 버튼 등 모두 사용할 수 있지만, 빠르게 이동시키고자 할때는 마우스를, 정교하게 움직이고자 할때 4방향키가 더 편하다.
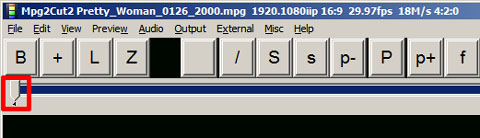
아래와 같이 위치바를 이동시킨다.
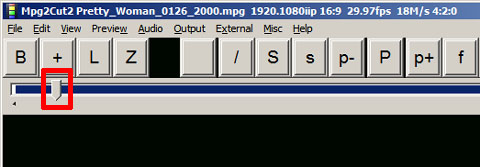
일단 첫클립의 시작위치까지 이동시키고 나서 시작위치 지정버튼을 ([ 버튼) 눌러 시작위치를 결정해준다.
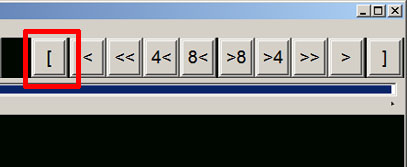
자 이제, 시작위치가 정해졌다. 앞부분이 흰색으로 바뀐것이 보인다. 이 예제에서는 22GB정도 크기의 동영상 파일을 사용했다. (프리티 우먼 녹화분이었다. ^^) 대략 위에 1080i급에 29.97fps, 16:9, 18Mbps, 4:2:0의 정보가 표시된다.
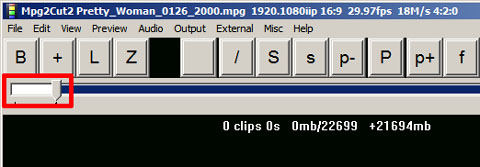
5. 이제 첫클립의 끝부분을 결정한다.
위치바를 원하는 끝부분으로 이동시키다.
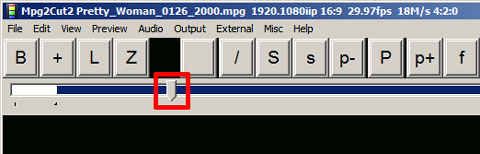
끝위치 지정 버튼 (] 버튼) 을 눌러 끝부분임을 결정한다.
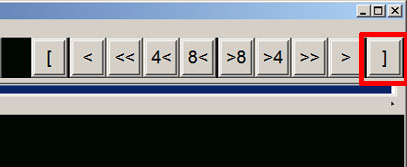
끝위치 다음부분이 흰색으로 바뀌면서 첫 클립의 선택이 끝났다.
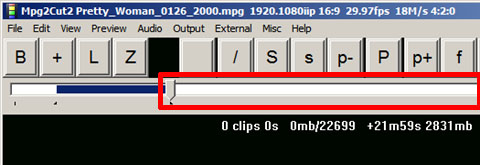
아래를 보면 첫 클립의 범위를 알 수 있다.
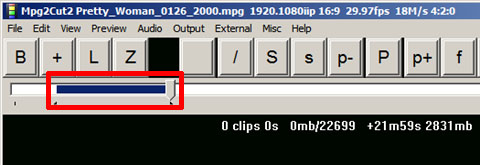
또한, 이 선택된 클립이 2.8GB정도란 것도 알 수 있다. 다만 주목할 것은 아직 선택만 했지 등록을 하지는 않았기 때문에 0 clips 라는 메시지도 표시된다. 반드시 등록을 해주어야 한다.
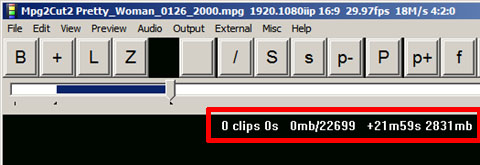
등록을 하려면 등록 버튼 (+ 버튼) 을 눌러 결정한다.
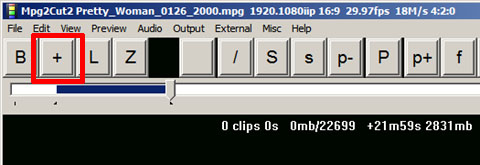
이제 한개의 클립이 결정 등록되었다고 표시된다.
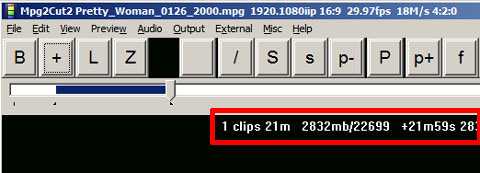
언제든지 등록은 취소할 수 가 있다. Edit -> Remove Last Clip으로 가장 마지막 등록했던 클립을 취소할 수 있고, Edit -> Clear All Clips으로 모든 등록을 취소할 수도 있다.
6. 만약 이 상태에서 1개의 클립만을 저장하고 싶으면, 아래와 같이 File-> Save This clip 을 써서 저장한다.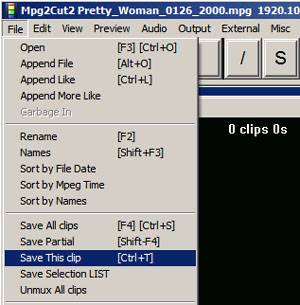
물론 이 예제의 목적은 짜집기이므로 두번째 클립을 선택하고 연결하는 스텝으로 넘어간다.
<다음에 계속>
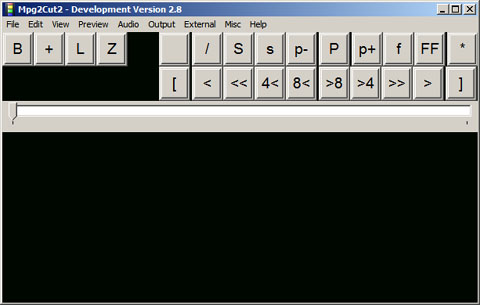
2. 짜집기를 하기위해 일단 대용량 동영상 파일을 로드한다.
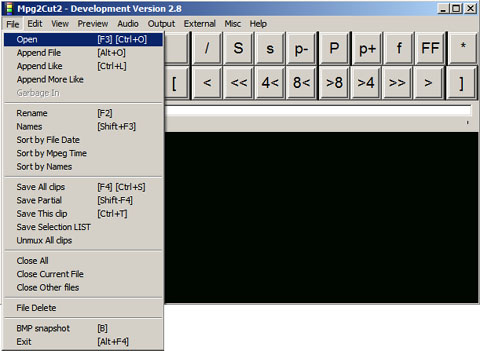
3. PC의 스크린 보다 동영상 파일의 해상도가 크면 잘려보일 수 있다. 예로 동영상이 1920X1080이고 모니터가 그보다 작다면 잘려보인다. 이럴땐 줌 (Zoom: Z) 버튼을 몇번 눌러서 모니터 상에 적당한 크기로 보여지도록 조절한다.
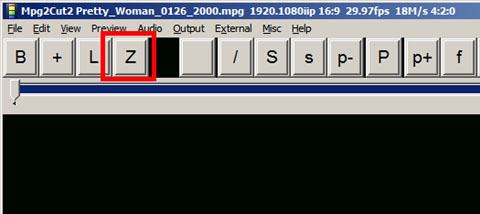
4. 짜집기를 시작한다. 여기서 짜집기란 긴 동영상 파일에서 원하는 부분만 모아서 추려내는 작업을 말한다. 흔히 중간 중간 TV광고가 들어간 경우 광고만 제거하고 본 방송만 모을 때 유용하다. 그외 원하는 부분만을 따로 저장하고자 할 때도 유용하다. 그리고, 각각의 부분 영상 조각을 클립이라고 하자.
일단 첫클립이 시작되는 부분까지 이동시키고자 할때 위치바를 움직이면된다. 마우스, 키보드 4 방향키, 버튼 등 모두 사용할 수 있지만, 빠르게 이동시키고자 할때는 마우스를, 정교하게 움직이고자 할때 4방향키가 더 편하다.
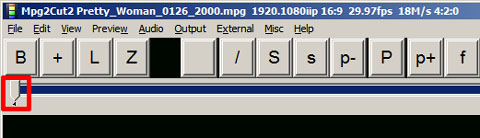
아래와 같이 위치바를 이동시킨다.
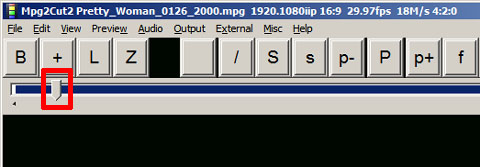
일단 첫클립의 시작위치까지 이동시키고 나서 시작위치 지정버튼을 ([ 버튼) 눌러 시작위치를 결정해준다.
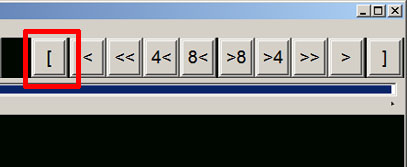
자 이제, 시작위치가 정해졌다. 앞부분이 흰색으로 바뀐것이 보인다. 이 예제에서는 22GB정도 크기의 동영상 파일을 사용했다. (프리티 우먼 녹화분이었다. ^^) 대략 위에 1080i급에 29.97fps, 16:9, 18Mbps, 4:2:0의 정보가 표시된다.
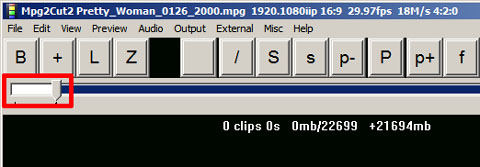
5. 이제 첫클립의 끝부분을 결정한다.
위치바를 원하는 끝부분으로 이동시키다.
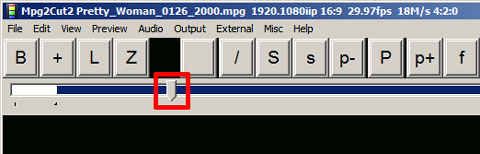
끝위치 지정 버튼 (] 버튼) 을 눌러 끝부분임을 결정한다.
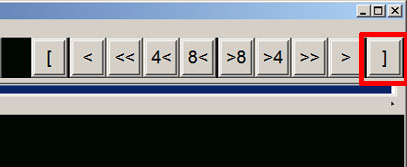
끝위치 다음부분이 흰색으로 바뀌면서 첫 클립의 선택이 끝났다.
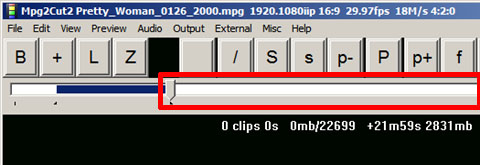
아래를 보면 첫 클립의 범위를 알 수 있다.
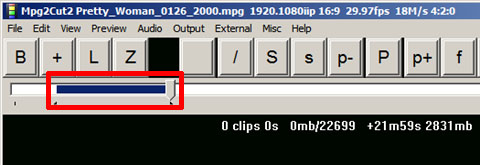
또한, 이 선택된 클립이 2.8GB정도란 것도 알 수 있다. 다만 주목할 것은 아직 선택만 했지 등록을 하지는 않았기 때문에 0 clips 라는 메시지도 표시된다. 반드시 등록을 해주어야 한다.
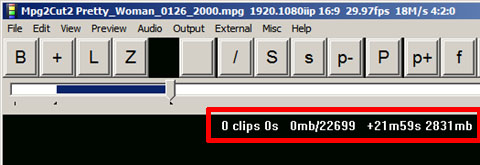
등록을 하려면 등록 버튼 (+ 버튼) 을 눌러 결정한다.
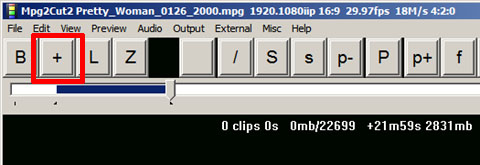
이제 한개의 클립이 결정 등록되었다고 표시된다.
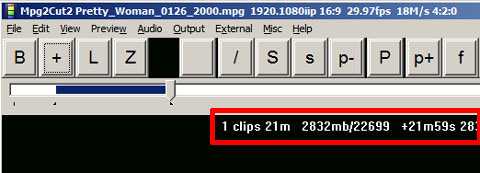
언제든지 등록은 취소할 수 가 있다. Edit -> Remove Last Clip으로 가장 마지막 등록했던 클립을 취소할 수 있고, Edit -> Clear All Clips으로 모든 등록을 취소할 수도 있다.
6. 만약 이 상태에서 1개의 클립만을 저장하고 싶으면, 아래와 같이 File-> Save This clip 을 써서 저장한다.
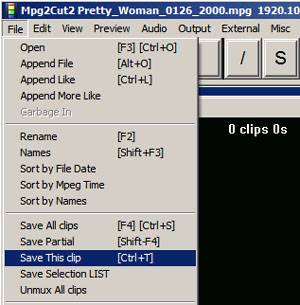
물론 이 예제의 목적은 짜집기이므로 두번째 클립을 선택하고 연결하는 스텝으로 넘어간다.
<다음에 계속>
'강좌 및 활용 팁' 카테고리의 다른 글
| HDTV 에서 HD-DVD 까지 한번에 가자. Part 3. (0) | 2008.02.15 |
|---|---|
| HDTV 에서 HD-DVD 까지 한번에 가자. Part 2. (0) | 2008.02.15 |
| HDTV 에서 HD-DVD 까지 한번에 가자. Part 1. (0) | 2008.02.15 |
| Mpg2Cut2 초간단 매뉴얼 1. 짜집기 Part 2. (2) | 2008.02.14 |
| HDTV 캡쳐한 대용량 MPG 파일 편집 툴 - Mpg2Cut2 (0) | 2008.02.14 |


