강좌 및 활용 팁
HDTV 에서 HD-DVD 까지 한번에 가자. Part 2.
dojay
2008. 2. 15. 01:03
Part 1. 에 이어서..
HD-DVD 포맷 구조로 패키지하기 전 잠깐 알아 둘 것이 있다. HD-DVD 포맷 구조에는 크게 두가지가 있다. 스탠다드 컨텐트 (Standard Content) 와 어드밴스드 컨텐트 (Advanced Content) 이다.
스탠다드 컨텐트는 일반 DVD와 매우 흡사한 포맷 구조를 갖고 있다. 폴더를 열어보면 아주 쉽게 알 수 있다. 참고로 루트 폴더 이름이 HVDVD_TS 라는 것이 차이이다. (일반 DVD는 VIDEO_TS 이다.) HVDVD_TS 폴더안을 보면 HV000I01.BUP, HV000I01.IFO, HV001I01.BUP, HV001I01.IFO, HV001T01.EVO 등의 파일이 있는 데 BUP, IFO와 같이 눈에 익은 파일 확장자를 가진 파일들을 볼 수 있다. EVO 확장자 파일만이 새롭다. HD-DVD의 기본 동영상 포맷 확장자가 바로 EVO이다. (가끔 EVOB라고도 부른다.) 이름에서 눈치챘듯이 EVO란 extended/enhanced VOB의 약자이다. (VOB 라는 확장자는 일반 DVD에서 많이 보셨을 것이다.)
스탠다드 컨텐트는 가장 기초적인 포맷 구조라고 할 수 있겠다. DVD MovieFactory 가 이 포맷 구조로 동영상 파일을 패키지해준다.
어드밴스드 컨텐트를 간단히 설명하면, 시판중인 HD-DVD 타이틀에서 볼 수 있는 보편적인 포맷 구조로서, 보다 나아진 인터페이스를 제공하기 위해, 또한 HD 미디어의 확장된 기능을 제공하기 위한 포맷 구조라고 보면된다. 그 이유로 루트 디렉터리에 HVDVD_TS 폴더외에 ADV_OBJ 라는 폴더가 있다. 어드밴스드 컨텐트 제작은 좀 더 전문적인 영역이라서 여기서는 생략한다. 스탠다드 컨텐트 구조로도 얼마든지 쓸만한 HD-DVD 타이틀을 만들어 볼 수 있다.
1. Part 1. 에 이어서 DVD MovieFactory 를 써서 MPEG-2 PS 동영상 파일을 패키지 한다.
일단 MovieFactory (버전은 5.0, 6.0 등이 있으니 원하는 것으로 다운로드를 받아서 쓴다.) 에서 아래와 같이 새 프로젝트로 HD DVD를 선택하고 Next를 눌러 넘어간다.

2. 다음 스텝에서 아래 공간에 원하는 동영상 파일을 드랙앤드롭으로 던져 넣는다. (물론 File Open등으로 넣을 수 도 있다.)

직접 해보면 알겠지만, 상당한 크기의 파일도 빠르게 로딩한다. (다른 편집 패키지에 비해 MovieFactory 만의 장점이다.) 동영상 파일을 넣어주면 대략 아래와 같은 모습을 보인다.

만약 프로젝트 전체 파일 크기가 4.5GB를 넘으면 당연히 공 DVD-R이나 DVD+R에 모두 백업이 불가능하다. 파일을 둘로 쪼개거나 공 DVD-DL 이나 DVD+DL를 써야한다. 물론 공 HD-DVD-R을 쓸 거라면 문제가 없다.
특별히 메뉴 장면을 만들 이유가 없으면 만들지 않는 것이 좋다. 왜냐면, 시간을 오래 소모한다. 아래와 같이 꺼버린다.
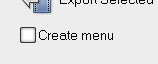
챕터를 넣어 줄 수 있다. 조금 시간은 걸리지만 나중 재생할 때 편하다. 아래로 들어가면 된다. (챕터를 만들기 원하지 않으면 그냥 넘어간다.)

Add/Edit Chapter 윈도우가 나오면 거기서 자동으로 챕터를 만들어 달라고 한다. 기본이 3분단위로 만든다. 단위는 바꿀 수 있다. 끝나면 OK 버튼을 눌러 본 윈도우로 돌아온다.
끝나면 OK 버튼을 눌러 본 윈도우로 돌아온다.
다음 스텝으로 넘어가기 전에, 한가지 꼭 확인해야하는 것이 남아있다. HD-DVD 규격에 맞으면 재 코딩하지 말라는 옵션을 확인해야한다. 굳이 재 코딩으로 시간을 낭비할 필요없다. 아래로 들어간다.

Project Settings 윈도우가 뜨는 데, 아래와 같은 옵션을 확인한다. 재 코딩하지 않는다를 선택한다. 우리가 DVD MovieFactory에서 원하는 기능이 바로 재 코딩을 하지 않는 기능이기 때문에 반드시 확인해보아야한다. 만약 재 코딩을 하게 되면 무지막지한 시간을 소모하게 된다.

이제 Next를 눌러 다음 스텝으로 넘어간다.
3. 미리 보기 (Preview) 가 나올 것이다. 미리 볼 필요없으면 그냥 넘어간다. 그 다음 스텝은 Finish 스텝이라고 나온다. 거의 다 되었다.
직접 공 DVD로 구울 것이 아니라면 아래와 같이 원하는 폴더에 저장한다고 선택한다. MovieFactory 버전마다 image를 만들 수 있는 것도 아닌 것도 있어서 여기서는 폴더 저장을 선택했다.
물론 나중에 이 폴더안의 파일들을 공 DVD에 구워야 되므로 폴더 이름을 잘 기억해두어야 한다.

자 이제 Burn 버튼을 누른다. 시간이 많이 걸릴지도 모른다는 식의 영어 메시지가 뜨면 그냥 OK로 넘어간다.

얼마만큼 진행되었는 지 아래와 같이 프로그레스 바가 보인다. Total progress 보다는 Detailed progress 를 유심히 보아야한다. 스텝이 Video/Audio multiplexing으로 빨리 넘어갔는 지를 확인한다.
만약 Converting xxx 라고 표시되고 Video/Audio multiplexing 스텝으로 넘어가지 않는다면 일단 중지시키고 Back해서 옵션을 확인해야한다. (그냥 두면 무지막지한 시간을 소모하며 재 코딩을 한다.) 재 코딩 하지 않도록 선택했는 지 확인한다.
옵션에 문제가 없었음에도 불구하고 다시 Converting을 하려고 메시지가 뜬다면, 동영상 파일의 비트레이트가 너무 높은 경우이다. 이럴 때에는 HDPatch와 같은 애플리케이션으로 비트레이트 정보만 패치를 해주면 MovieFactory를 속여서 통과된다.
HDPatch 는 유용하므로 사용법을 익혀둘만 하다.

=> part 3. 로 계속...
HD-DVD 포맷 구조로 패키지하기 전 잠깐 알아 둘 것이 있다. HD-DVD 포맷 구조에는 크게 두가지가 있다. 스탠다드 컨텐트 (Standard Content) 와 어드밴스드 컨텐트 (Advanced Content) 이다.
스탠다드 컨텐트는 일반 DVD와 매우 흡사한 포맷 구조를 갖고 있다. 폴더를 열어보면 아주 쉽게 알 수 있다. 참고로 루트 폴더 이름이 HVDVD_TS 라는 것이 차이이다. (일반 DVD는 VIDEO_TS 이다.) HVDVD_TS 폴더안을 보면 HV000I01.BUP, HV000I01.IFO, HV001I01.BUP, HV001I01.IFO, HV001T01.EVO 등의 파일이 있는 데 BUP, IFO와 같이 눈에 익은 파일 확장자를 가진 파일들을 볼 수 있다. EVO 확장자 파일만이 새롭다. HD-DVD의 기본 동영상 포맷 확장자가 바로 EVO이다. (가끔 EVOB라고도 부른다.) 이름에서 눈치챘듯이 EVO란 extended/enhanced VOB의 약자이다. (VOB 라는 확장자는 일반 DVD에서 많이 보셨을 것이다.)
스탠다드 컨텐트는 가장 기초적인 포맷 구조라고 할 수 있겠다. DVD MovieFactory 가 이 포맷 구조로 동영상 파일을 패키지해준다.
어드밴스드 컨텐트를 간단히 설명하면, 시판중인 HD-DVD 타이틀에서 볼 수 있는 보편적인 포맷 구조로서, 보다 나아진 인터페이스를 제공하기 위해, 또한 HD 미디어의 확장된 기능을 제공하기 위한 포맷 구조라고 보면된다. 그 이유로 루트 디렉터리에 HVDVD_TS 폴더외에 ADV_OBJ 라는 폴더가 있다. 어드밴스드 컨텐트 제작은 좀 더 전문적인 영역이라서 여기서는 생략한다. 스탠다드 컨텐트 구조로도 얼마든지 쓸만한 HD-DVD 타이틀을 만들어 볼 수 있다.
1. Part 1. 에 이어서 DVD MovieFactory 를 써서 MPEG-2 PS 동영상 파일을 패키지 한다.
일단 MovieFactory (버전은 5.0, 6.0 등이 있으니 원하는 것으로 다운로드를 받아서 쓴다.) 에서 아래와 같이 새 프로젝트로 HD DVD를 선택하고 Next를 눌러 넘어간다.
2. 다음 스텝에서 아래 공간에 원하는 동영상 파일을 드랙앤드롭으로 던져 넣는다. (물론 File Open등으로 넣을 수 도 있다.)
직접 해보면 알겠지만, 상당한 크기의 파일도 빠르게 로딩한다. (다른 편집 패키지에 비해 MovieFactory 만의 장점이다.) 동영상 파일을 넣어주면 대략 아래와 같은 모습을 보인다.
만약 프로젝트 전체 파일 크기가 4.5GB를 넘으면 당연히 공 DVD-R이나 DVD+R에 모두 백업이 불가능하다. 파일을 둘로 쪼개거나 공 DVD-DL 이나 DVD+DL를 써야한다. 물론 공 HD-DVD-R을 쓸 거라면 문제가 없다.
특별히 메뉴 장면을 만들 이유가 없으면 만들지 않는 것이 좋다. 왜냐면, 시간을 오래 소모한다. 아래와 같이 꺼버린다.
챕터를 넣어 줄 수 있다. 조금 시간은 걸리지만 나중 재생할 때 편하다. 아래로 들어가면 된다. (챕터를 만들기 원하지 않으면 그냥 넘어간다.)
Add/Edit Chapter 윈도우가 나오면 거기서 자동으로 챕터를 만들어 달라고 한다. 기본이 3분단위로 만든다. 단위는 바꿀 수 있다.
다음 스텝으로 넘어가기 전에, 한가지 꼭 확인해야하는 것이 남아있다. HD-DVD 규격에 맞으면 재 코딩하지 말라는 옵션을 확인해야한다. 굳이 재 코딩으로 시간을 낭비할 필요없다. 아래로 들어간다.
Project Settings 윈도우가 뜨는 데, 아래와 같은 옵션을 확인한다. 재 코딩하지 않는다를 선택한다. 우리가 DVD MovieFactory에서 원하는 기능이 바로 재 코딩을 하지 않는 기능이기 때문에 반드시 확인해보아야한다. 만약 재 코딩을 하게 되면 무지막지한 시간을 소모하게 된다.
이제 Next를 눌러 다음 스텝으로 넘어간다.
3. 미리 보기 (Preview) 가 나올 것이다. 미리 볼 필요없으면 그냥 넘어간다. 그 다음 스텝은 Finish 스텝이라고 나온다. 거의 다 되었다.
직접 공 DVD로 구울 것이 아니라면 아래와 같이 원하는 폴더에 저장한다고 선택한다. MovieFactory 버전마다 image를 만들 수 있는 것도 아닌 것도 있어서 여기서는 폴더 저장을 선택했다.
물론 나중에 이 폴더안의 파일들을 공 DVD에 구워야 되므로 폴더 이름을 잘 기억해두어야 한다.
자 이제 Burn 버튼을 누른다. 시간이 많이 걸릴지도 모른다는 식의 영어 메시지가 뜨면 그냥 OK로 넘어간다.
얼마만큼 진행되었는 지 아래와 같이 프로그레스 바가 보인다. Total progress 보다는 Detailed progress 를 유심히 보아야한다. 스텝이 Video/Audio multiplexing으로 빨리 넘어갔는 지를 확인한다.
만약 Converting xxx 라고 표시되고 Video/Audio multiplexing 스텝으로 넘어가지 않는다면 일단 중지시키고 Back해서 옵션을 확인해야한다. (그냥 두면 무지막지한 시간을 소모하며 재 코딩을 한다.) 재 코딩 하지 않도록 선택했는 지 확인한다.
옵션에 문제가 없었음에도 불구하고 다시 Converting을 하려고 메시지가 뜬다면, 동영상 파일의 비트레이트가 너무 높은 경우이다. 이럴 때에는 HDPatch와 같은 애플리케이션으로 비트레이트 정보만 패치를 해주면 MovieFactory를 속여서 통과된다.
HDPatch 는 유용하므로 사용법을 익혀둘만 하다.
=> part 3. 로 계속...